How to get the list of a Private Channel in Excel?
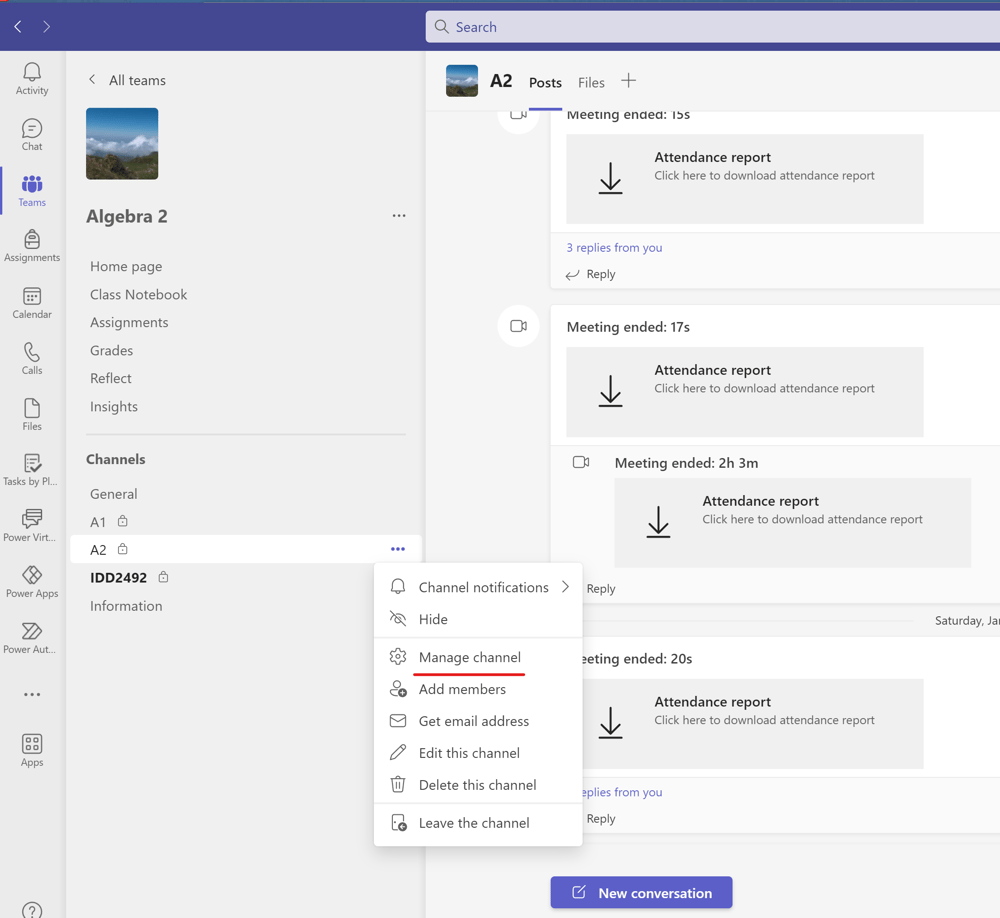
There are cases when a teacher needs the list of all private channel members in Excel. Private channels in teaching can be used to split a class into smaller groups for practice or, for instance, for surveillance during important exams. It is important for collecting information about students missed classes of practice automatically since the teacher needs this very lists in Excel. Although a teacher can fill private channels with students from an Excel table automatically using the Teams PowerShell, there is no simple way to do this to get the list of students. It is true that some PowerShell scripts are available for this purpose. However, more elementary methods are require. In this page I demonstrate a very simple one. The first step is to see the list of students in a private channel. I click the ellipsis to the righ of the channel's name and select the "Manage channel" option, see the above picture.
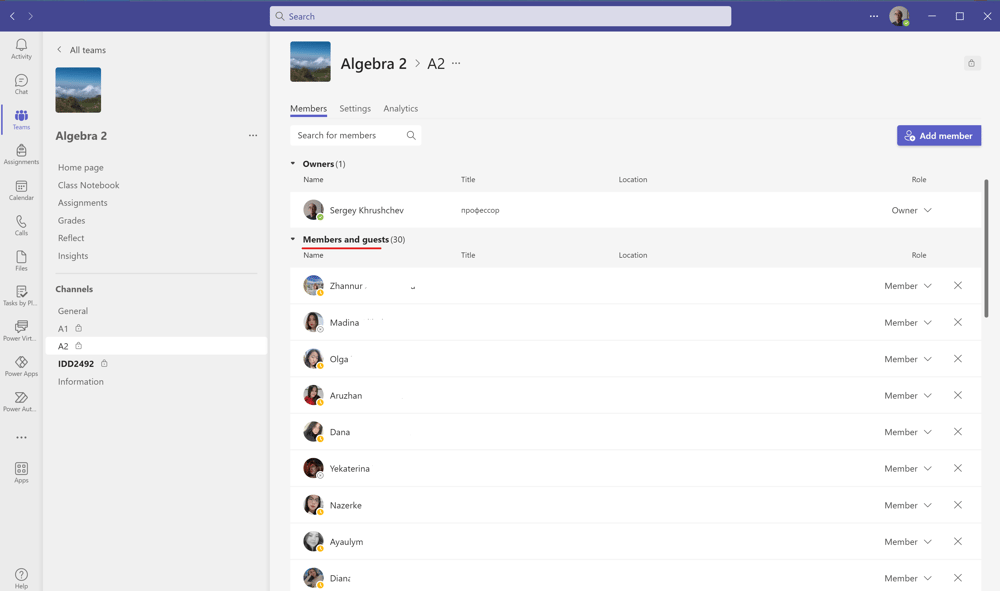
I click the "Members and guests" icon and select all students in the channel with the mouse, see the picture below.
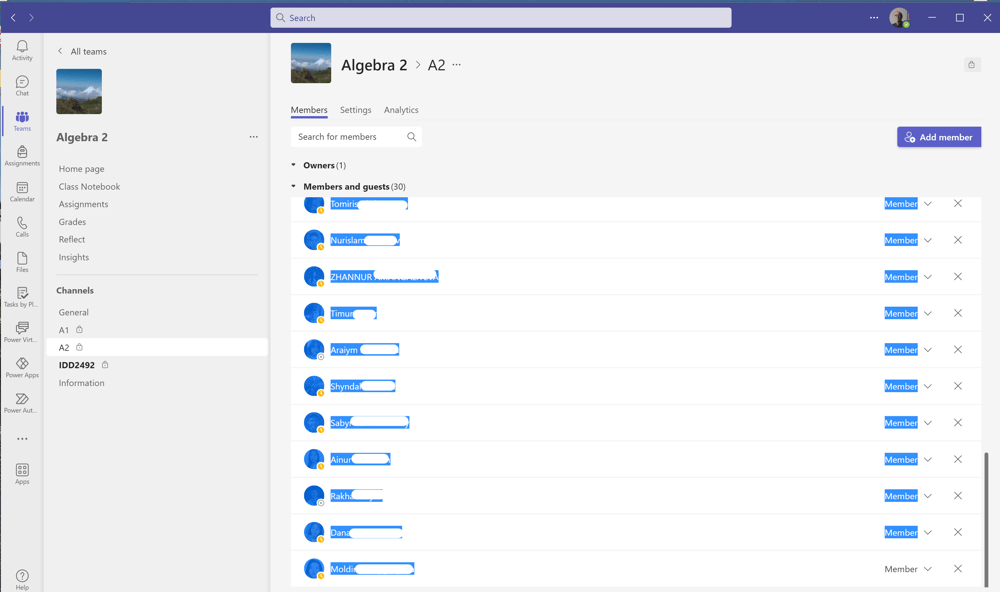
The main problem is that this action selects not only students but also their pictures and the status (Members in this case). Therefore, If I insert the buffer contents into a blank Excel book, I get empty cells as well as the cells with the "Member" record. Using simple Excel tools they can be eliminated.
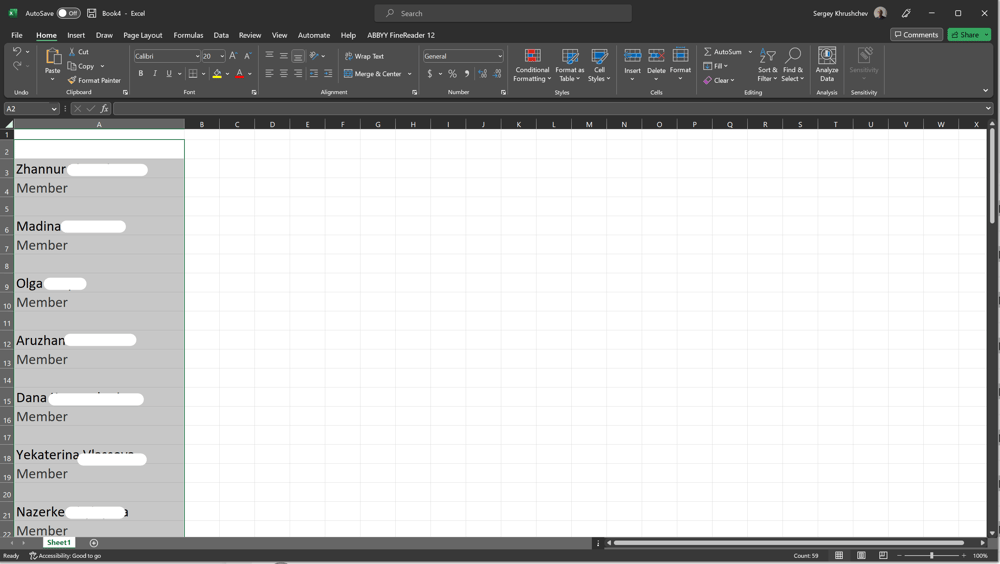
Do I select the column with the data inserted and with the "Format" icon autofit the width of the column cells to display everything in one column. I also change the font size to an appropriate value.
I expand with the check mark symbol the "Find & Select" icon in the menu and select the "Go to Special..." option.
In a new window, see the picture above, I mark the "Blanks" circle and press the "Ok" button.
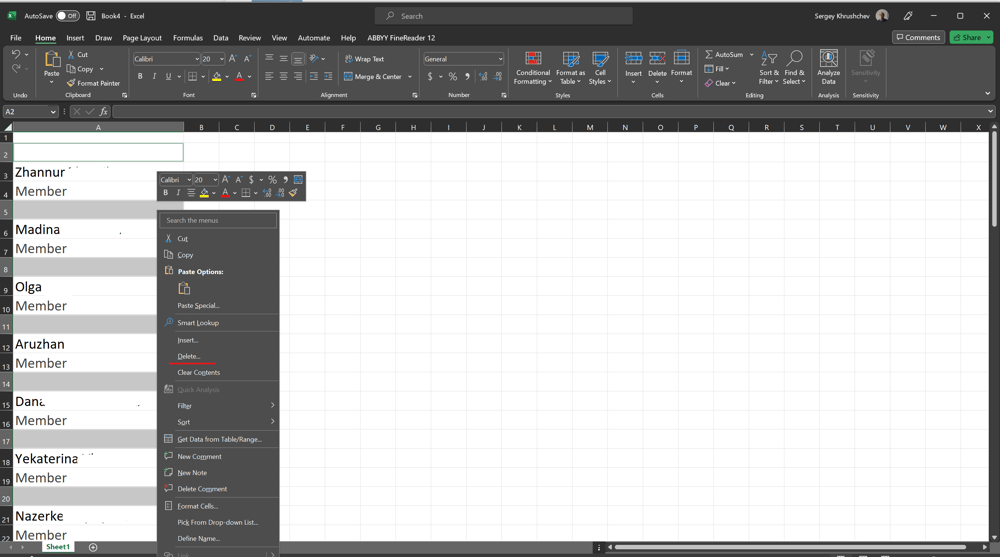
I right click any of the empty cell selected automatically and chose the "Delete" option.
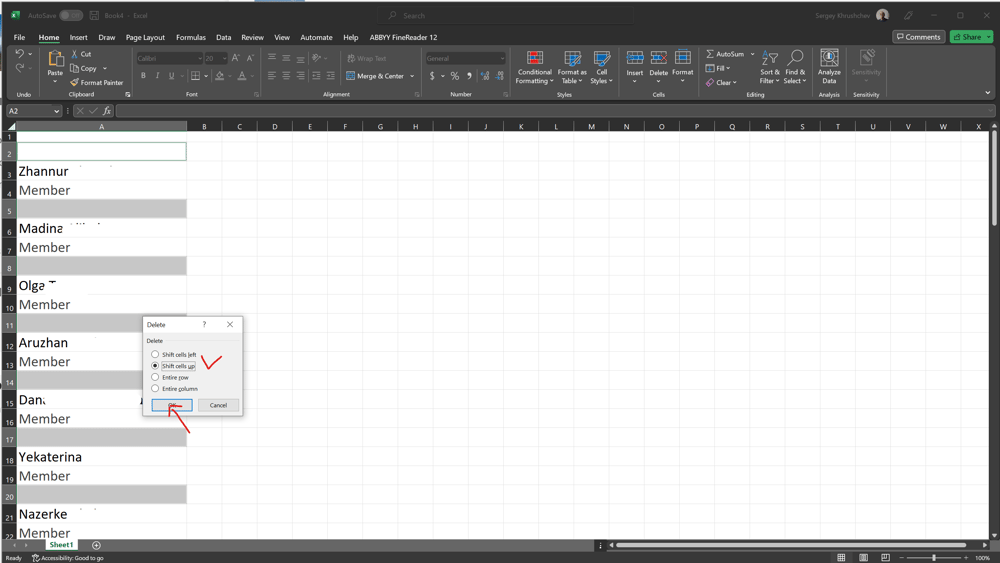
I select the "Shift cells up" option, confirm my choice with the "Ok" button and all empty cells are eliminated.
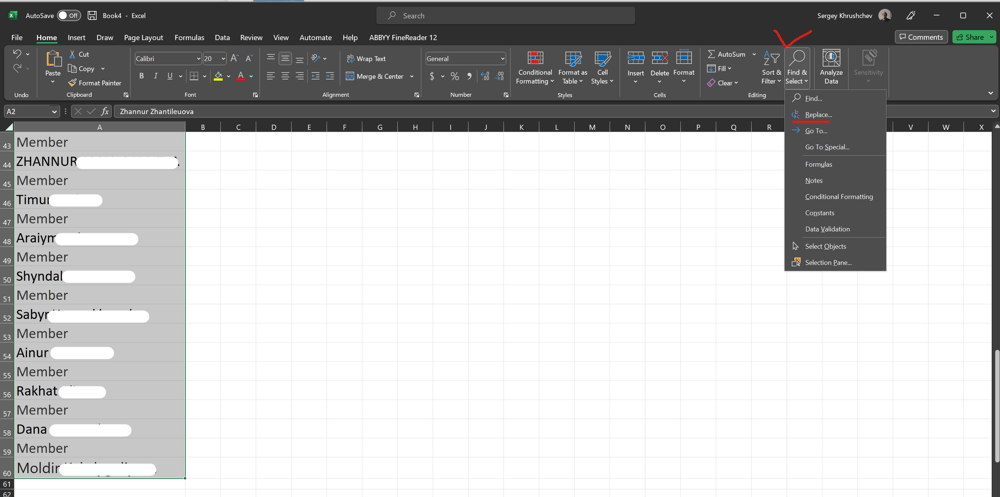
To remove the cells with the "Member" text, I again open the "Find & Replace" icon and select the "Replace..." option.
I write Member in the top box and leave the bottom box empty. When I press the "Replace All" button, then all cells with the Member text become empty.
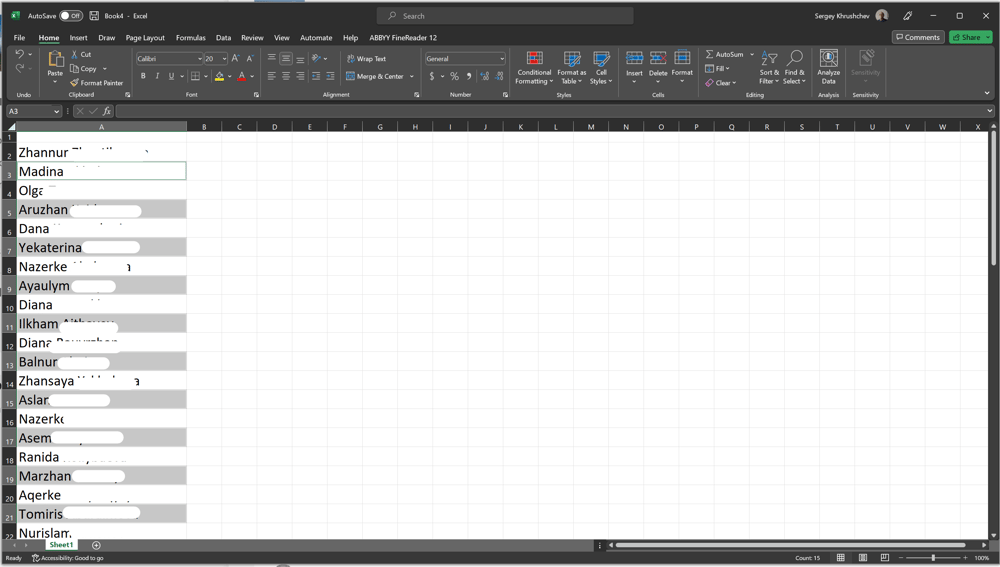
Do I remove the empty cells as iin the previous step and the list in Excel is ready. I usually save it in xlsx format.