Microsoft 365 Education A3/A5 as a Virtual University (Theory and Practice)
The basic principles of the Virtual University Microsoft 365 Education A3/A5 are described. To demonstrate the advantage of this configurable platform, the process of creation Grades Books in Microsoft Lists is considered. The details are available in the other pages of this site.
A Virtual University is a collection of closely related programs in a digital cloud coupled with client programs on teacher’s and student’s computers. A Virtual University must provide better services than the offline teaching. The latter can be split into four important sections:
• The Direct Teaching
• The Inverse Teaching
• Document’s flows of teachers
• Document’s flows of the Administration.
It is not so difficult to transfer the Direct Teaching to a virtual field. It includes virtual lectures, distributions of teaching materials, in other words, just the information flows from teachers to students. Many complains on Distant Learning Systems are caused by a wrong impression that any DLS reduces to the Direct Teaching only.
Things are different with the Inverse Teaching, since in the ideal case a teacher must be sure that his or her students learned all materials properly. The Inverse Teaching includes the automatic control of student’s location as well as the recording of these data to the cloud. The lectures must be recorded to the cloud and automatically distributed in proper folders. Student’s attendance must be fully controlled and recorded by Artificial Intelligence. A teacher must have an option to determine if a student who missed a class watched its recording or not. Office hours must be scheduled and be fully automatic. A teacher must have an opportunity to see what every student is doing during the test. He or she must also have an option to watch what is going on the student’s screen during important tests. Video recordings of full screens during important tests must be automatically collected by the system. Other control options must be present in the system.
On the Document flow side, all tests must be distributed and collected automatically. Grading must be simple and convenient. Current progress of each student must be recorded. All classes must be run by the system following the schedule.
Administration must have the same abilities to control both students and teachers. In addition, the system must be well defended from the outside intruders, and it must be open for new technologies.
Since teaching practices vary from one university to another, it is hardly possible to create a very simple Virtual University. Therefore, due to the wide variety of teaching practices, such a universal education system should be configurable and extendable. This implies that the ideal system must be made of a great number of blocks connected or connectable to each other.
Microsoft 365 Education A3/A5
There is only one such a system in the World now. It is Microsoft 365 Education A3/A5. There are deep reasons for this. For many years, Microsoft controls the most popular operating systems on personal computers, especially Windows 10 Pro. The company owns a great number of data centers distributed throughout the world. They all together make a cloud called Microsoft Azure. This cloud is well consistent with Windows 10. Besides, for a quite a long-time Microsoft was developing the best office system, which is now called Office 365. The Azure cloud is filled with automates working under Artificial Intelligence rules. Moreover, for many years Microsoft developed various services following the customers proposals through the sites called Customer Voice. The result is that by the present moment, it is hardly possible to find a scheduled mental activity which cannot be modeled using only Microsoft’s tools. Another important feature of Microsoft 365 Education A3/A5 is that it is a fully integrated computer system, which can be configured according to customers wishes. Trying to satisfy the demands of customers in a great number of human mental activities, computer engineers of the company found an ingenious solution for this cloud system. It can be represented as a collection of Lego details with a great number of connectors, see pic. 1. Some of them are activated inside the system whereas others are blocked depending on the needs in services of concrete customers. There are also many connectors, which customers can activate for one or another purpose, which makes the whole package fully configurable.
A direct consequence of such an approach is that Microsoft 365 Education A3/A5 has many internal and external connectors, which make it difficult for the beginners to understand how this complicated system works.
The result is that for a university the system may look like a complicated collection of different programs. For instance, each owner of the A3 license has in his or her disposal over 32 different and complicated programs, see pic. 2. Notice that almost every program exists in two versions, the desktop and online one.
Pic. 1
Micrtosoft 365 as a Minecraft or Lego
Pic. 2
Teacher's Programs
Online programs can be connected through Power Automates, which can be used to produce automates from templates or by the so-called codeless programming. The lists of services available to teachers and students are shown on pic. 3a and pic. 3b. One may notice that both lists are quite long for teachers, and also for students. Those who teach with Microsoft Teams must be aware that this program makes only less than 3% of the whole Microsoft 365 Education A3 system. For example, currently Microsoft works hard on the so-called Virtual Labs, which can be easily configured by any teacher inside the Microsoft Teams. This is not a free service even for the owners of the A3 or A5 licenses, but it is cheap since only real time consumed is charged. As a result, each such a lab costs about $1 per semester per student and since usually every student cannot take more than ten courses per semester, the real expense per each student does not exceed $10 only. The advantage of the Virtual Labs is that every student in a class gets his or her personal virtual machine running Windows 10 Enterprise. Virtual Labs can be configured by teachers or system administrators for every subject of study separately. For Mathematics or Engineering, there are ready virtual machines with MATLAB. For Computer Science, Microsoft included the most popular computer programs.
Pic. 3a
Pic. 3b
The practice of work with Distance Learning Systems shows that one of the weakest points of all of them is a poor internet connection in remote areas. It is not the case with the Virtual Machines (or VM). If the internet connection fails during a test, then everything done by a student remains in the cloud. And even if the VM shuts down due to a scheduled interval of inactivity, this student can continue after the internet connection is recovered. An alternative for this is a cloud PC Windows 365.
Another serious problem, which is solved by the VM’s, and cloud PC’s is the compatibility problem. These services allow one to use even tablets and computers running Linux as the terminals for Microsoft 365 Education A3/A5. And this is not the complete list of what this system can do!
If for business only a small part of available programs may be enough, for high education practically all of them are necessary.
Pic. 4
The Direct Teaching
Microsoft Teams. Microsoft considers Teams as the main interface for Microsoft 365. For Direct Teaching this program has Teams meetings, Class Notebook and the site SharePoint, which all are created alongside with the team of the class. If a teacher visits the site of Microsoft Office, see [2], and opens Microsoft Teams, then he or she gets the interface shown on pic. 4.
The teacher may either open any existing team or create a brand-new one by pressing the button at the right top of the window. The team is shown on pic. 5 below, the associated SharePoint site is shown on pic. 7. Finally, the system creates the Class Notebook, see pic. 8. The SharePoint site shows important documents, duplicates the File tab in the team, include Microsoft Lists associated with the team, such as the Grade Book of the class and the Announcements list. Using the plus button at the upper Teams’ band one can add applications and sites directly to the team.
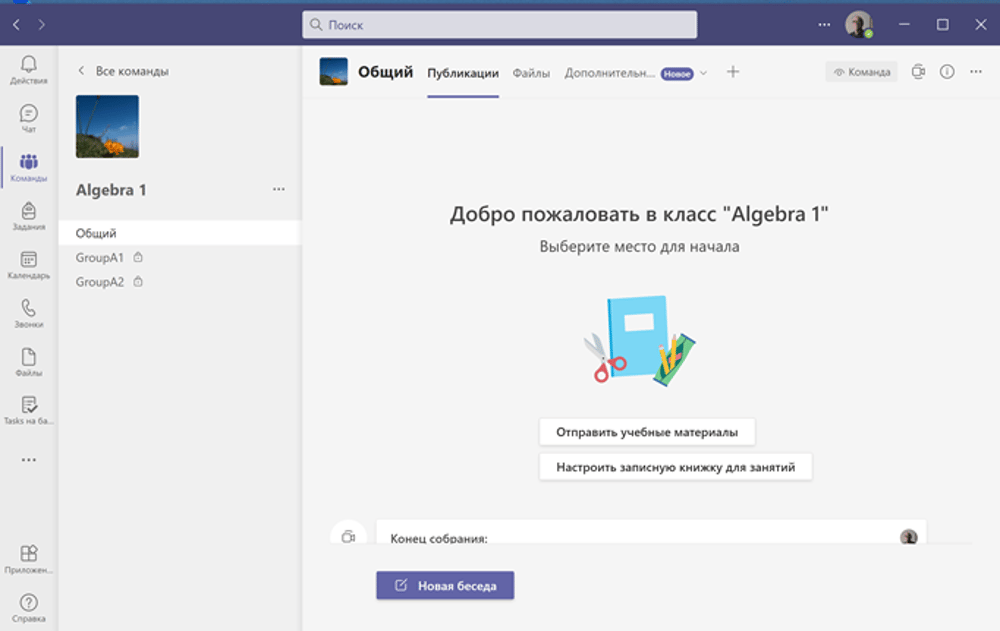
Pic. 5
Pic. 6
SharePoint
To simplify student’s study, it is recommended to upgrade the standard modern SharePoint site by the template available in [3], see pic. 6.
Pic. 7
SharePoint
Pic. 8
Class Notebook
The Class Notebook shows to the teacher the personal notebook of each student. Moreover, teachers can watch what students are typing there. The Class Notebook is ideal for learning materials. Teaching through the Class Notebook makes student’s life much easier.
Homework tasks and quizzes are distributed from the teacher’s section in the Class Notebook to the corresponding sections of student’s notebooks through the “Assignments” service of Teams. The submitted papers are collected in the “Assignments” tab for grading. The graded papers can be returned to students with the teacher’s comments. Simultaneously, their electronic copies are moved to the “Graded” tab.
LaTeX
The program LaTeX for typesetting frmulas in mathematics is incorporated in Microsoft Teams. The story of Microsoft 365 Education A3 resembles the story of TeX program developed by Donald Knuth for typesetting of mathematical formulas in the 80th of the twentieth century. Before the program was completed all mathematicians wrote handwritten manuscripts, which were converted into papers or books with special machines. Nowadays, every mathematician knows how to do this with macros available in LaTeX. A similar fate awaits teachers throughout the World. They will teach with Microsoft 365 using the codeless programming sooner than they can imagine. LaTeX is included in Microsoft Word, and mathematical formulas being typeset in Word can be inserted in OneNote for Windows 10. Moreover, they can be typeset in Microsoft Forms as well. It is much easier for teachers to prepare their tests directly in OneNote for Windows 10, which is synchronized with the Class Notebook of the corresponding team.
The matrices obtained with Microsoft Word can be copied and inserted in OneNote for Windows 10. Teachers with good skills in drawing either with mouse or a graphic tablet can draw formulas in OneNote for Windows 10 and convert them in typeset formulas.
Microsoft Math
Microsoft created a mobile app called Microsoft Math. It can scan a mathematical problem on the paper or screen and responds with a step-by-step solution. A more advanced PC version was distributed in the beginning of 2021 for Microsoft Teams. It is installed in the form of a bot as well as in the form of a separate application.
In its full version, the program can solve problems in Elementary Algebra and Trigonometry, Statistics, Calculus, Linear Algebra, Elementary Number Theory.
Students can enter a matrix of arbitrary size. The program gives the transpose matrix, its reduced row echelon form, its determinant if the initial matrix is square, its trace and the inverse matrix if it exists. Subtraction of the variable “x” from the entries on the main diagonal results in the evaluation of the characteristic polynomial for a given square matrix. Microsoft Math is not such an advanced program as Wolfram’s Mathematica or MATLAB. However, it is good enough to replace scientific calculators.
Pic. 9
Meetings in Microsoft Teams
This option allows teachers to see up to 49 students, demonstrate them desktop files, write on the Microsoft Whiteboard, record the video of the meeting in the cloud, organize the so-called breakout rooms, arrange automatic translations of the PowerPoint slides, demonstrate automatic transcripts, keep a track of attendance, run chats and many other things.
Microsoft Whiteboard can be used with mouse as well as a graphic tablet. It is recommended to download the desktop version of this program from Microsoft Store. It has more functions than the embedded Whiteboard in Microsoft Teams.
Pic. 10
Microsoft Whiteboard
Pic. 11
The Calendar
The direct teaching is running automatic following the Teams Calendar.
Pic. 12
mConnect+
Although Microsoft 365 Education has several tools for the teaching configuration, there are cases when more actions are required. For example, Microsoft Forms being used as a multiple-choice exam may distribute these questions in random order, but students see them all. In the open platform for education, Moodle 3.8, IT specialists can develop a great variety of different exams. It is possible to show questions in random order and one by one. In cooperation with Microsoft, Norwegian company, Skooler [4], developed a connector called mConnect+, which integrates Moodle 3.8 into Microsoft Teams, see pic. 12. Moreover, this connector not only provides Moodle’s defense on the level of the licenses A3, but also dynamically synchronizes teams with classes in Moodle.
Pic. 13
The Inverse Teaching
Microsoft 365 Education A3/A5 has a very useful service called Bookings. The Global Administrator creates a special booking calendar and delegates the corresponding rights of Bookings Administrator to somebody else. The latter includes teachers in the list of members and determines their office hours for students. Bookings has a site and hence have an URL. Therefore, it can be embedded as a tab in any class of any teacher, see pic. 13.
The system works as follows. A student books a free slot of any teacher, provides his or her contact data and presses the “Submit” button. Then immediately this time slot is automatically included in the teacher’s calendar, bookings send a message both to the teacher and student about this meeting and remind as many times as it is indicated in the administrative site.
Bookings have a mobile version and are a very convenient tool for grading papers in case a teacher has any doubts about the student’s paper. Then the in person conversation can resolve the issue.
Insights
This is an analytic program which controls the work of every student in meetings and in the Class Notebook. The program has several sections such as the digital activity, statistics for tests, individual progress of students, etc. It is inserted as a tab in Microsoft Teams with the plus “+” sign.
Azure bands on pic. 14 indicate that a student attends the meeting. The pink band shows that something goes wrong. This may envisage that the student’s video is turned off.
The class grades’ distribution is shown on pic. 15. These data can be exported to Excel for statistical analysis or graphical representation in Power BI, see pic. 15.
The teacher of the class can analyze the distributions of the grades for different tasks. The latter is important for understanding possible students’ failures in tests. For instance, if the statistic of the grades for homework is poor, then the statistics of the grades for the corresponding quiz must be the same. In case of the mismatch, some measures should be taken to improve the situation.
Pic. 14
Pic. 15
Pic. 16
Jibble (face recognition)
Jibble is a program for staff tracking, which includes an artificial intelligence (AI) for face recognition, tracking geo-location, automatic report's generation, etc. Face recognition service is free for universities. The idea of the program is to collect base photos of students at the beginning of a semester, and then the AI compares student's selfies with the base photos. In case of any mismatch, the AI sends an Email to the teacher. Currently, Microsoft sells time of its advanced AI to control student's behavior. It is used by "Examus," see [5], for proctoring. A great advantage of Jibble is that its AI is very reliable and free. In any case, "Examus" requires an operator control. With Jibble, one can arrange a very good replacement for the off-line proctoring. The pictures below show how the program looks on mobile phones.
Pic. 17
Jibble
Pic. 17 demonstrates Jibble's web interface. Free Jibble determines the location with the detailed address of the considered student.
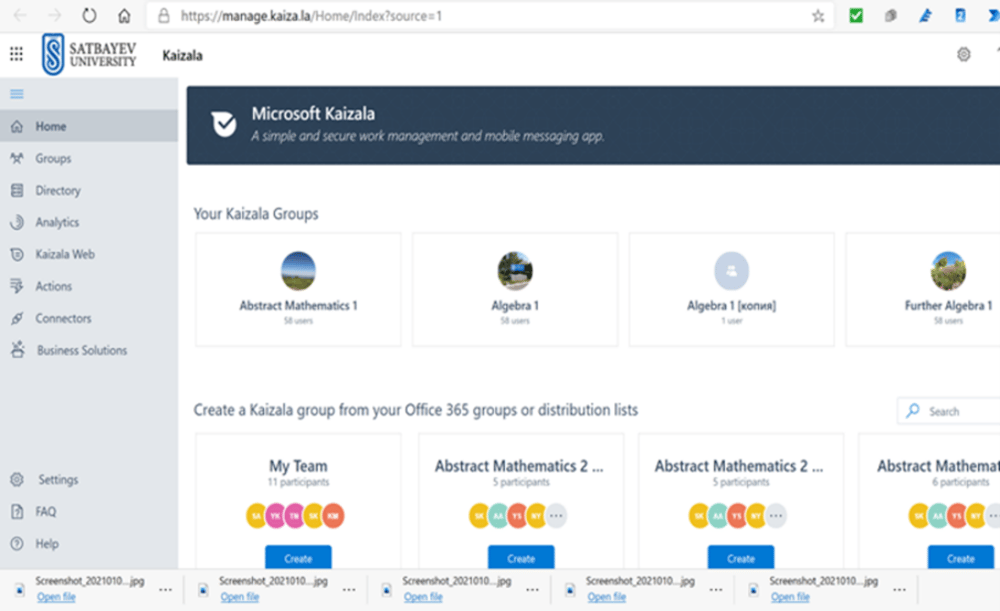
Pic. 18
Kaizala Pro
Any teacher needs a tool for a fast delivery news to students. In Microsoft Teams, one can send messages directly to the team as well as to Outlook. However, messengers provide a faster delivery.
Kaizala in Marathi means “what happened.” According to Microsoft, “Kaizala is a phone-number based, simple, and secure mobile chat app that allows you to connect and coordinate work across your network — your organization, vendors, partners, suppliers, and customers.” Kaizala is integrated with Office 365. This means that the Power Automate service is available in Kaizala Pro.
It is important to mention that Kaizala is protected by Microsoft 365 Education A3/A5. This has some consequences. Kaizala controls both the SIM card and smart phone. Therefore, you shouldn't change any of them. Otherwise, you will lose access to your old files. You also cannot have two administrative phones related to your account.
Pic. 18 shows the main window of Microsoft Kaizala Pro on the web, whereas pic. 19a and 19b show the attendance card on the mobile of a student on the left and its final screen before the submission. Kaizala collects student’s data both in the administrative phone of the teacher as well as to the Kaizala Pro web site, see pic. 20.
Pic. 19a
Рис. 19b
Kaizala Pro
Pic. 20
Kaizala Pro
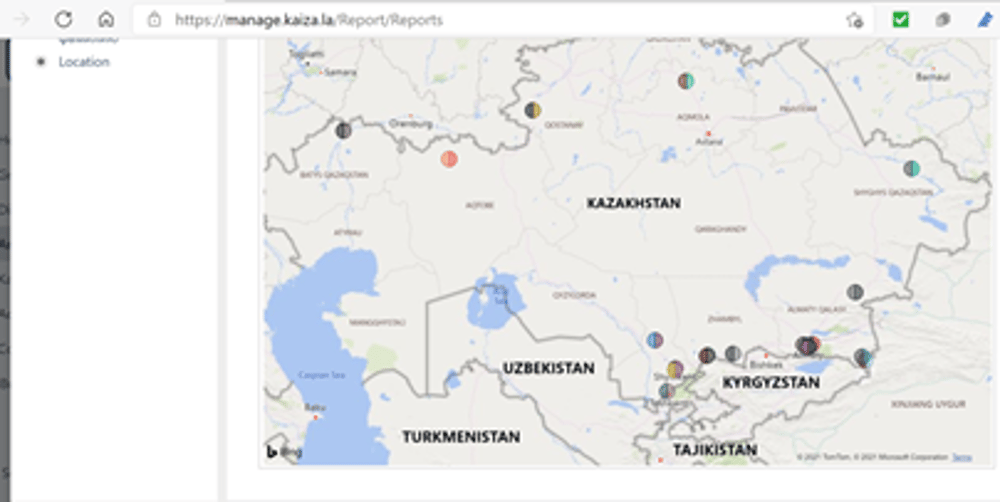
Pic. 21
Kaizala Pro
It also shows student’s distribution on the map, see pic. 21. A teacher can also arrange a special Microsoft List in the SharePoint of the team. The Power Automate associated with this list sends a message to all students of the Kaizala group as soon as the teacher adds a row to this list. The teacher can attach documents and pictures to this list.
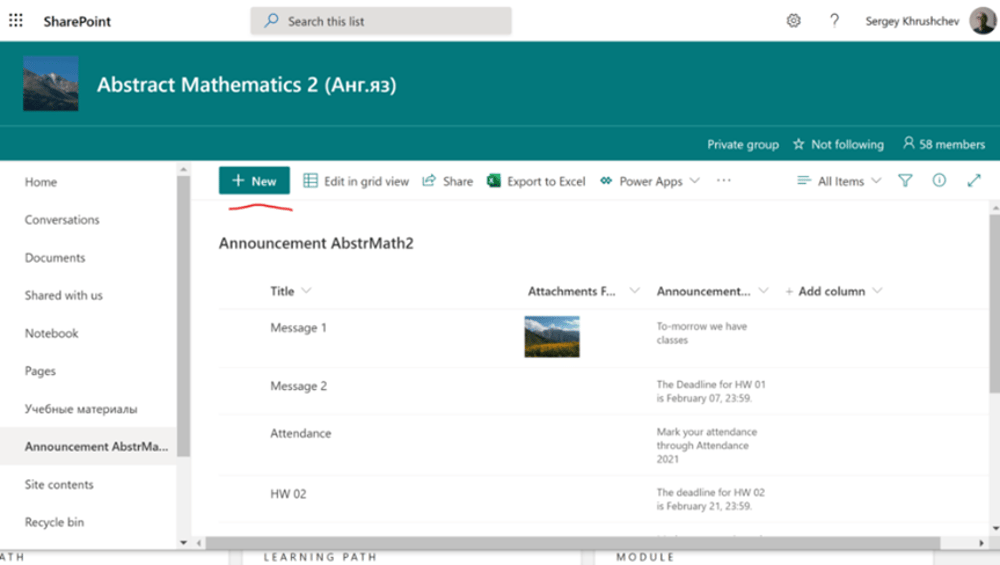
Pic. 22
Kaizala Pro
The picture pic. 22 below shows the title of the message, the cover picture and the document attached. These data are included into the list by the teacher and are automatically delivered to students as soon as this row is saved. This system can also be used in the Departments teams for registration and distribution of the documents.
Kaizala Pro, Pic. 23
How to Configure Microsoft 365 for Exams?
Running online exams in Microsoft Teams is a task of a great challenge for any university. For licenses below A3 this problem is difficult to solve reliable. It is standard in this case to use a separate learning platform Moodle 3.8, which can be integrated into Microsoft Teams by mConnect developed by Skooler. This option is discussed later.
It should be observed that the price for proctoring provided by commercial companies is higher than the price for an A3 license. Moreover, if A3 licenses are paid only for teachers, the proctoring licenses are paid for each student. The method presented below saves a lot of money for any university.
As to Microsoft 365 Education A3, it includes Intune, which can be used to restrict properly access of student's devices to Azure AD. To protect the system from a non-authorizes access, the Global Administrate must enable the double authentication for every member of this system, including all teachers and students. Therefore, to study in Microsoft 365 Education any student must have a PC and a smart phone. When a student logs onto his account in Microsoft 365, he or she is prompted to enable the double authentication. During this process, students install Microsoft Authenticator to his or her smart phone. The number of the Sim card used for this is stored in Microsoft 365. From time to time, the system asks students to confirm their identity by pressing "Confirm" in the Microsoft Authenticator.
It is not at all a good idea to leave the default number 5 of allowed devices for every student. If a student has a possibility to enter his account from two PCs, then she, or he may share her, or his credentials with another person. This person enters the system from any place with conformation issued from the student's smart phone and takes the exam. To prevent this the number of enrolled devices must be restricted to two per student. The Intune Administrators create an Intune group of all students and decrease the default number from five to two, see [6].
This can be done in two steps. First, it is necessary to activate the Conditional Access, see [7]. It will make it impossible to open any product of Office 365, including Microsoft Teams, without the MFA (=Multi Factor Authentication). In turn, the MFA moves any device used under the control of the Intune. Therefore, the next step is to create the group of all students and decrease the number of devices used in the system from default five to two, see [8].
Now, any student can enter the system only with two devices simultaneously. The simplest protection measure is to demand that students install Microsoft Teams on smart phones used for the authentication. The teacher creates two meetings for the class. One is for video observation using the PC camera and another one for observation using the smart phone camera. Students fix the camera behind their desktop so that proctors can see student's faces as well as the space around them.
It is also reasonable to turn on and off students microphones one by one. This prevents possible recommendations of an invisible tutor to a student. The recordings of both meetings are required as a proof in case of conflict situations. Recordings in Teams do not work. Their playbacks show only four students. One of the possible solutions is to make the screen recording in Power Point. It will record all students in the meetings' windows as well as the sounds from the rooms of students. The screen recordings with Power Point often overload notebooks. Moreover, the size of two hours of recording usually exceeds the limit of 1 Gb, which is established in Microsoft Forms. This makes it impossible automatic collection of this videos. There is another free screen recorder ShareX. It records to mp4 files of smaller size and can also record the screen unlimited. One can download this recorder form Microsoft Store, see [9]. When the exam is finished students fill in a special form, attach the recording to it and press the submit button. Then all files are placed onto the teacher’s OneDrive and can be easily accessed from the Forms interface.
Theoretically, these measures may be enough. However, it is better to identify students automatically, especially for big classes. It is also important to identify the smart phones used for the video observation. Two programs can help to do this. The first is Jibble, which was briefly described above. It must be installed on this very smart phone. Students enter the Jibble app and take selfies. They are compared with the base photo of the student. In case of any mismatch, Jibble informs the teacher by email. To apply Jibble, it must be obligatory for class attendance and must be on from the very beginning of a semester. This solves the problem of students' identification. Besides, Jibble fixes the geo location and shows it with the student's photo.
Kaizala Pro is the messenger, which should be used for communications in class. In contrast to other messengers, this one has the so-called actions. One of them is called the attendance. Students press this card and their addresses and phone numbers are automatically sent to Kaizala's site. In addition to this, in case the exam is distributed through OneNote, the teacher can see what students write in the examination papers! The suggested system is even more reliable than in the usual exam.
The final extra measure is to turn "Take a Test" on! There are two possibilities for devices of members in Azure AD - to be either registered or joint. Registered users are under the minimal control of the system, whereas devices joint to Azure AD are under much greater control and defense. A student's PC enters this state automatic, if during a clean windows installation the choice of the corporative work is made. Then this operating system will be upgraded automatically to Windows 10 Enterprise and the activation of the kiosk mode application "Take a Test" becomes available.
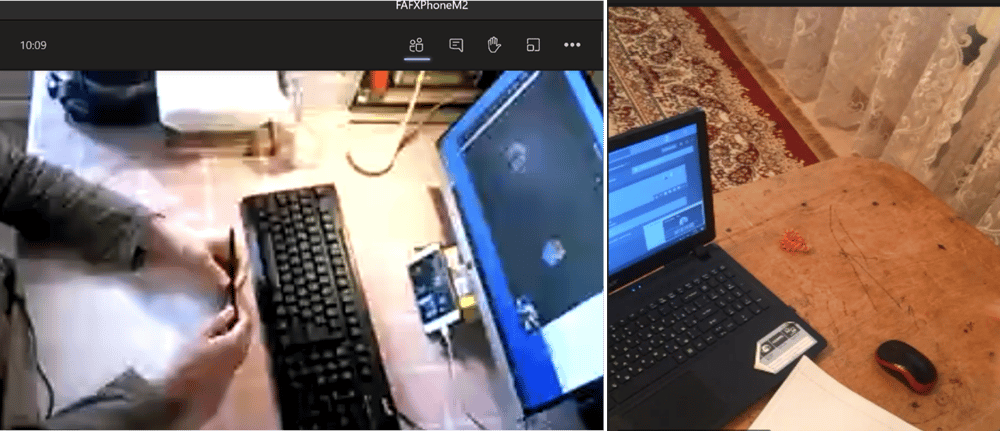
Pic. 24
The above pictures demonstrate what proctors see from the second camera. The proctor also has access to the front camera of the notebook. The screens of the meeting with front and back cameras are recorded on the proctor’s PC separately.
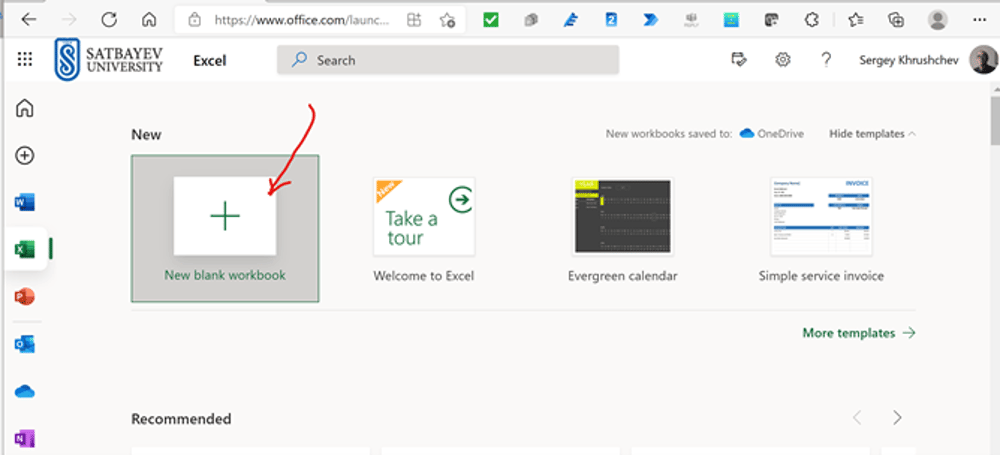
Pic. 25
Document’s flows of teachers
Excel + Forms. It is a recent automatic feature simplifying any data collection from students. It includes the screen recordings during exams. To activate it, a teacher opens the office site, see [2], and clicks on the Excel icon on the left pane.
Pic. 26
Document’s flows of teachers
Press the “New blank workbook” and save it under the name of the survey you plan to distribute. Click on the “Insert” tab and then click the Microsoft Forms icon.
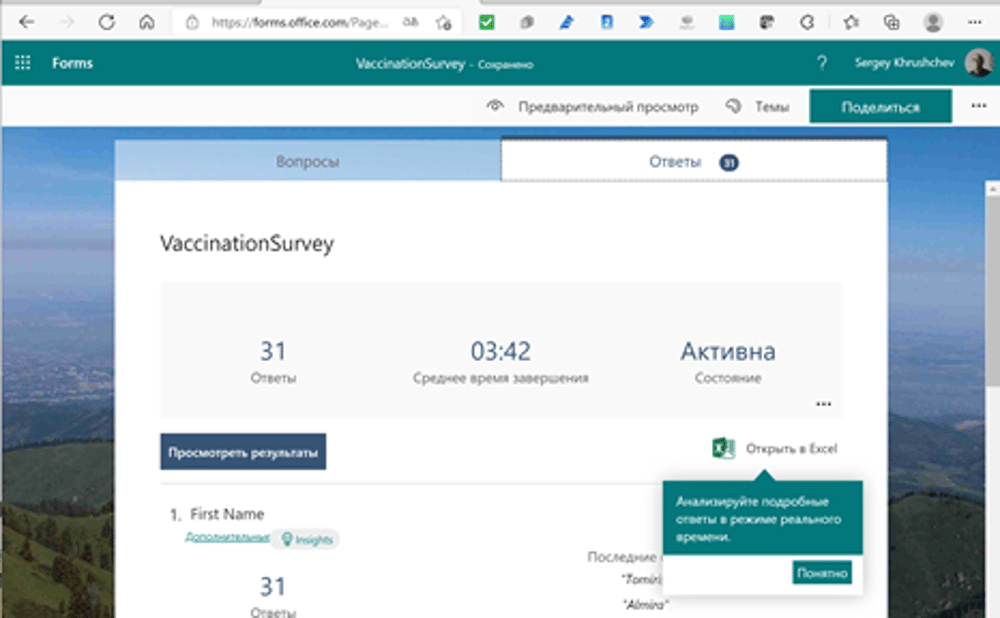
Pic. 27
Document’s flows of teachers
The system sends to the teacher the created Microsoft Form and at the same time inserts a table in the corresponding Excel file. The teacher shares the form with students in the Microsoft team. The responds will be collected automatically both in the excel file and in Microsoft Forms. Here is an example of vaccination certificates collection, see pic. 27. If you press the field “Certificate” in the “Answers” sections, then you get the list of all certificates collected. If you open the excel file, then you see that it has all necessary data in the table. The column “Certificates” includes the URL references to the pictures. Clearly, this program can be used for all surveys.
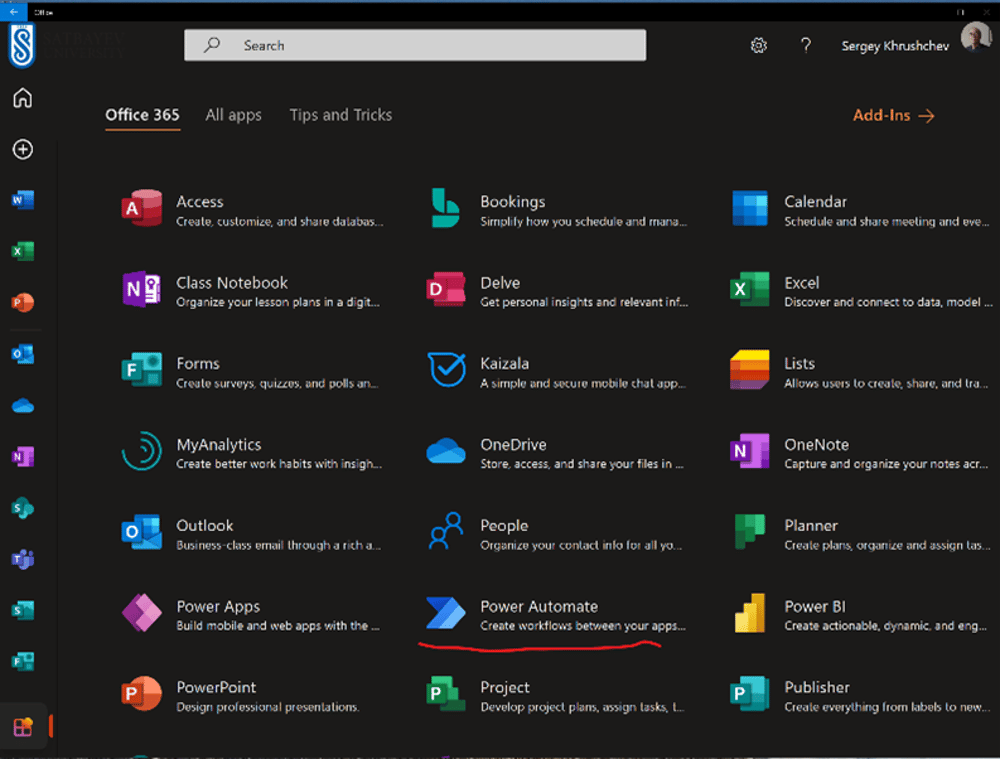
Pic. 28
Power Automate
One can open this Microsoft service by pressing the “Power Automate” button in the Desktop Office 365.
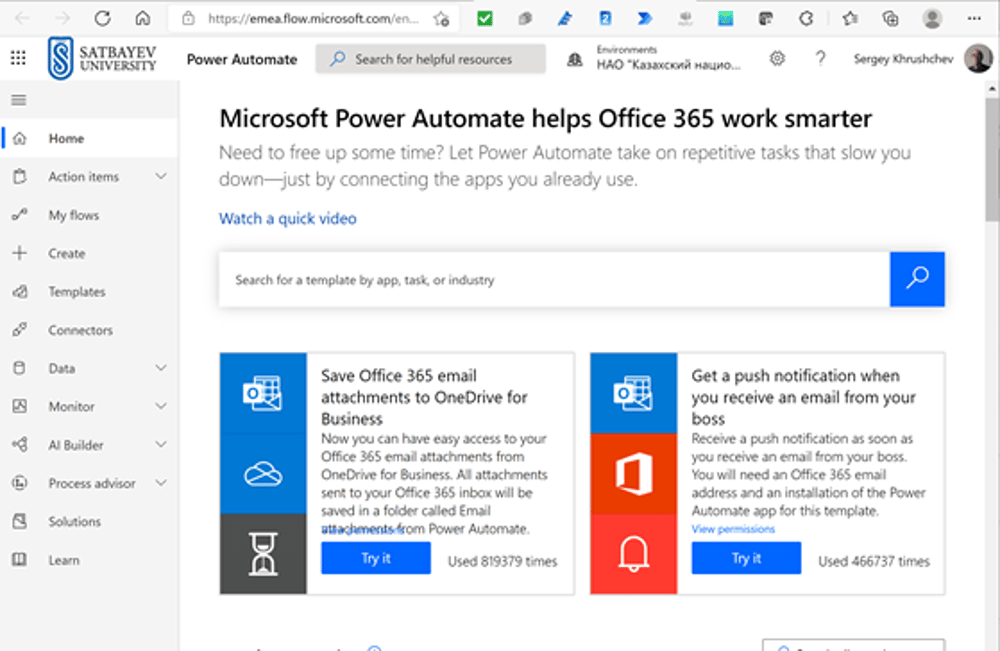
Pic. 29
Power Automate
The main window of the Power Automate, see pic. 29, contains the list of ready templates to automize many tasks. There are over 300 such templates on this site, see pic. 31. The template on the left saves attachments of any arriving email to a special folder on the OneDrive. The template on the right sends a push notification for any email arrived from the Dean Office. The tab “Connections” on the left pane lists all connectors available, see pic. 30.
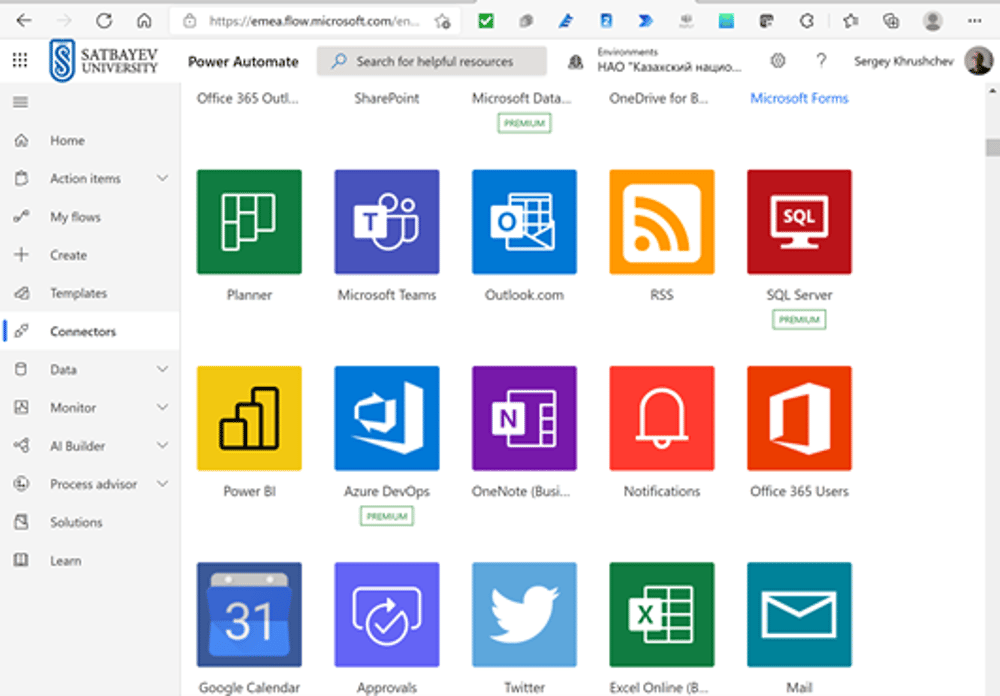
Pic. 30
Power Automate
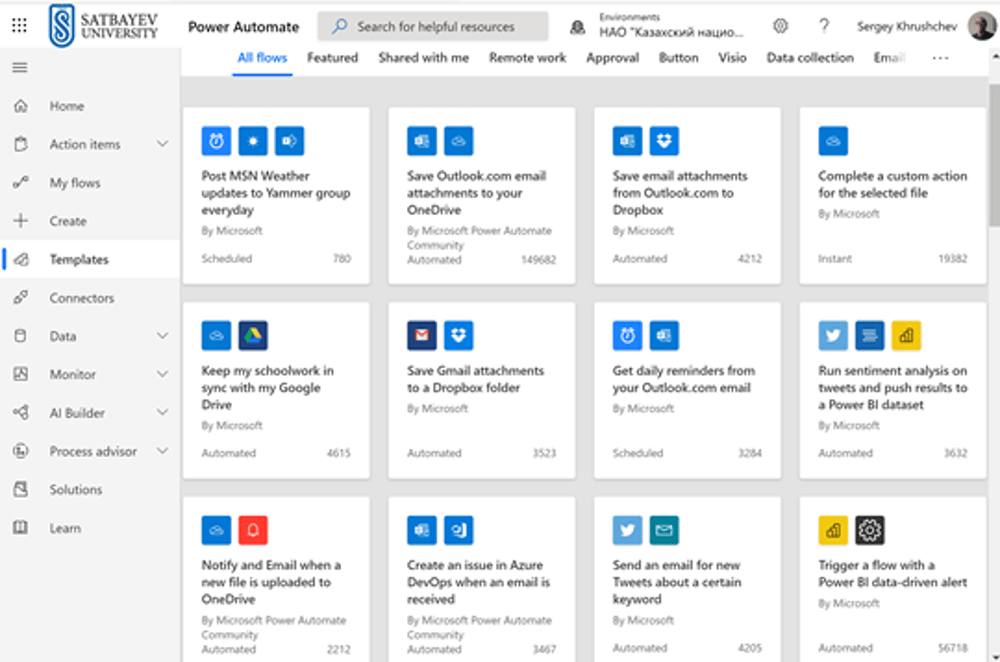
Pic. 31
Power Automate
Important applications of Power Automate in education are automatic reminders. The simplest one is the Countdown Reminder in the SharePoint of the class. There are several ready Power Automates in theirs Web Site. As it is mentioned in the Kaizala section one can arrange a reminder for Kaizala from a special Microsoft List.
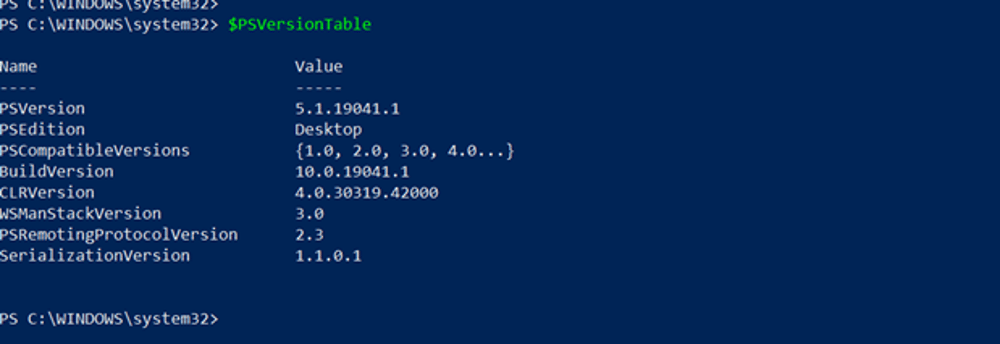
Pic. 32
Grade Books
The easiest way to construct a Grade Book is to install Teams PowerShell. This program allows to teachers to get the list of all team’s members with the Display Names from Microsoft Teams. It is very important, since in this case the student order in the Grade Book will be the same as in the Grades tab of the corresponding team. Installation of Teams PowerShell to a PC is performed only once. Therefore, this part, in fact, is not so hard as it may look like. One must have Windows 10 on his or her computer. The document [10] explains how to install the latest version of PowerShell. Press Win + X and chose Windows PowerShell (Administrator) in the menu appeared. For Teams PowerShell you need the version of PowerShell not less than 5.1. To get your version enter $PSVersionTable to the command line and press Enter.
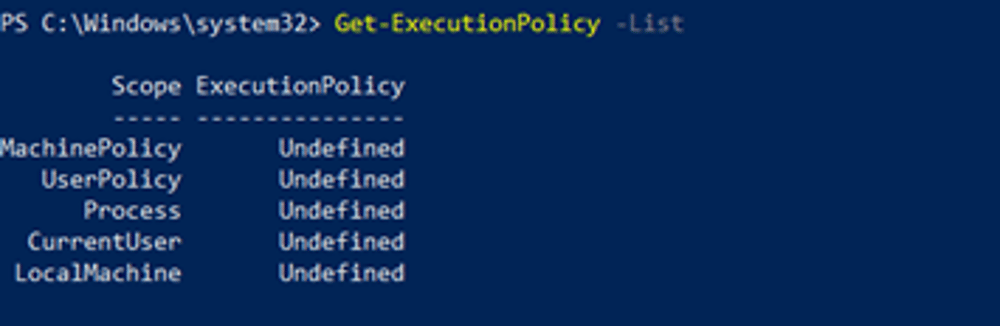
Pic. 33
Grade Books
If the command "Get-ExecutionPolicy -List" returns that the policy of the Local Machine is underfiened, then you must execute the following command
Pic. 34
Grade Books
Pic. 35
Grade Books
The above command installs the module "Microsoft Teams" into the PowerShell. Then a teacher executes the command “Connect-MicrosoftTeams.” The last command connects teacher’s PC to his or her account in the Azure Cloud of teacher’s University. The System will ask teacher’s credentials and log the teacher in.
Pic. 36
Grade Books
To get the list of students of the class, the teacher needs the ID of the corresponding team. To get it, it is necessary to enter this team and press three dots to the right of its name. Then teacher presses "Get Teams' reference" and in the uploading window presses "Copy".
Now, the teacher opens Word and pastes this URL to the document file by "Ctrl + V". The result looks something like this
https://teams.microsoft.com/l/team/19%3ac4a104b43658472fbdf0839a30505b2e%40thread.tacv2/conversations?groupId=88bb3ee4-a4e6-40dd-8417-bd6f71c8c8f9&tenantId=49cc33db-453b-4ada-bcdd-63f5dcd64f9c
The required Id is located between "Id=" and "&". In the Word, the teacher copies this part with the mouse and arrange the following command line in the Word:
Get-TeamUser -GroupId 88bb3ee4-a4e6-40ba-8417-bd6f71c8c8f9 | export-csv c:\temp\teams14.csv
Then this line is copied to the buffer with “Ctrl + C” and pasted to the command line of the PowerShell. The teacher presses “Enter” and waits until processing is finished.
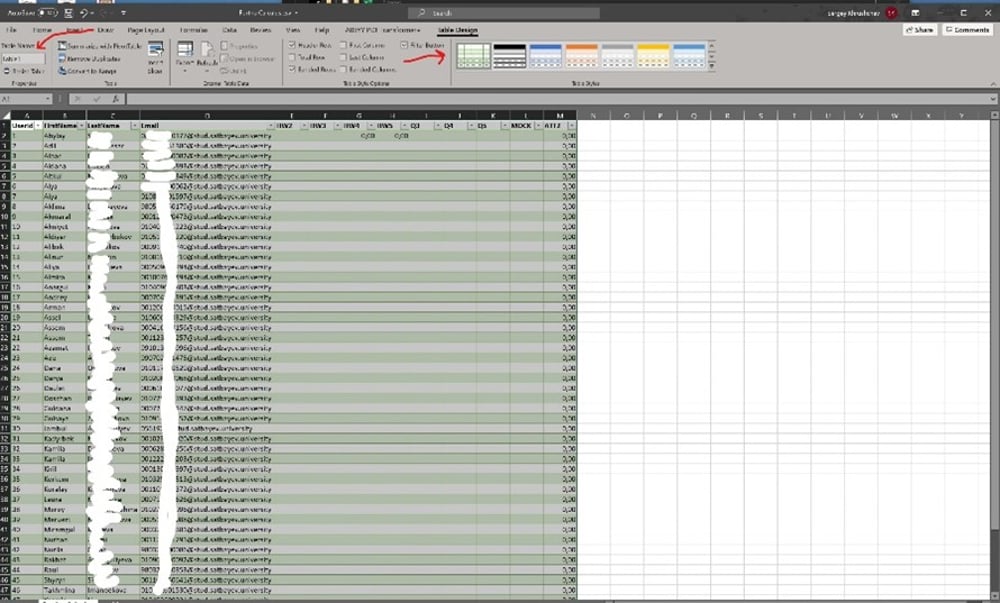
Pic. 37
Grade Books
The required list of students is now available in Excel file "teams14.csv" (Comma Separated Values format). Using the standard Excel operations one can easily transform it into the Excel table shown on pic. 37.
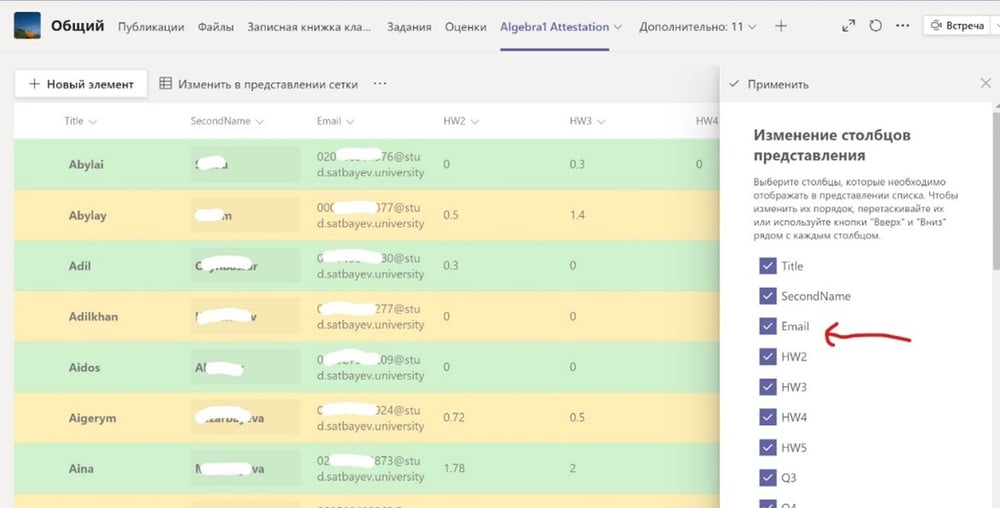
Pic. 38
Grade Books
Since a Microsoft List can be made from any Excel Table, the table on pic. 37 can be used to make such a list in the SharePoint, see pic. 38. This process constructs a grade book with the property that every student sees the grades of the whole group. To make every student to see only his or her personal grades, an additional automate is required, see details in [1]. The advantage of Grade Books constructed in Microsoft Lists is that any column can be hidden, the rows may be rearranged or filtered. Any Microsoft List can be exported to an Excel table in a such a way that every row of the table will has the URL of the row of the corresponding list and hence can be refreshed to get new data from the Microsoft List. These tables can be linked to Microsoft Access or another database to collect all grades in one place.
Document’s flows of the Administration
The document flow for department and other units can be arranged on the basis of special teams developed by Microsoft. These are the so-called PLC (Public Learning Communities) teams. Any teacher during a team creation has a choice between four options. The first is “Class” and the second is “PLC.” The difference between the two is in the types of Class Notebooks. Class teams are private so that students cannot see students from other classes. A PLC team is different since its members are teachers. Microsoft provides the Common Data Service for teachers which is now renamed to Dataverse. It is a paid service. However, the owners of the license A3 get a free access to Dataverse for teams, which can only be activated if it is a PLC team. The document flow in PLC teams can be arranged through the SharePoint using Power Automate templates. Recently, Microsoft launched Approvals. See details in [1].
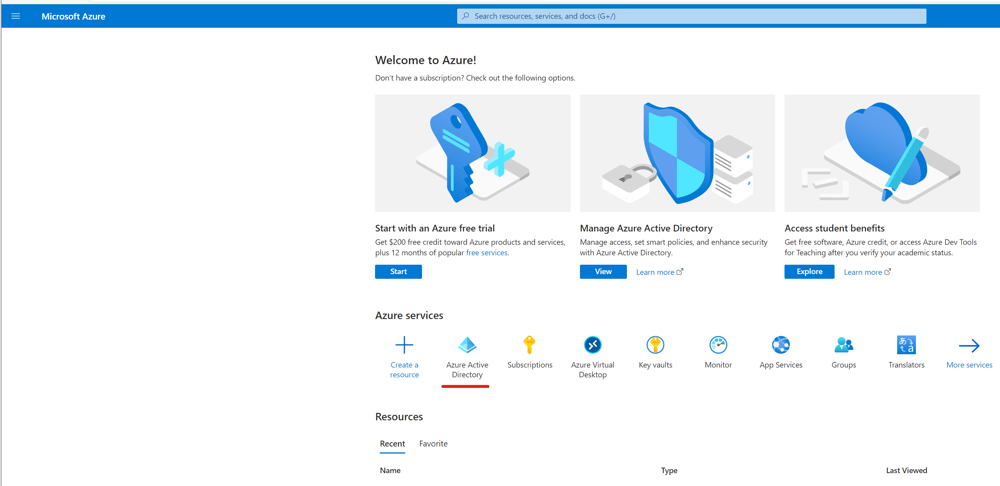
Pic. 39
A very simple possibility to upload class roaster to a team is available now in https://portal.azure.com . Just follow the actions shown on pic. 39-44.
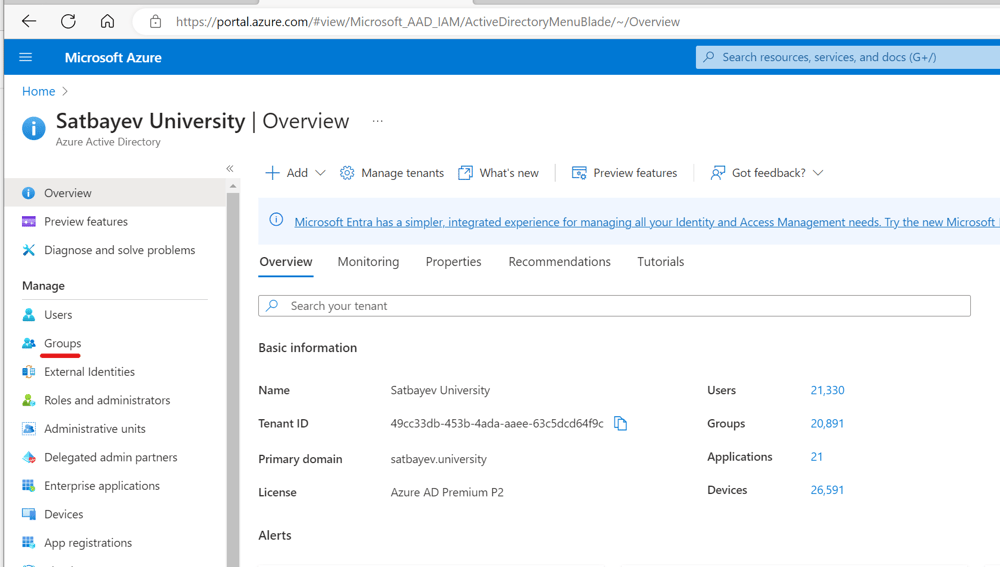
Pic. 40
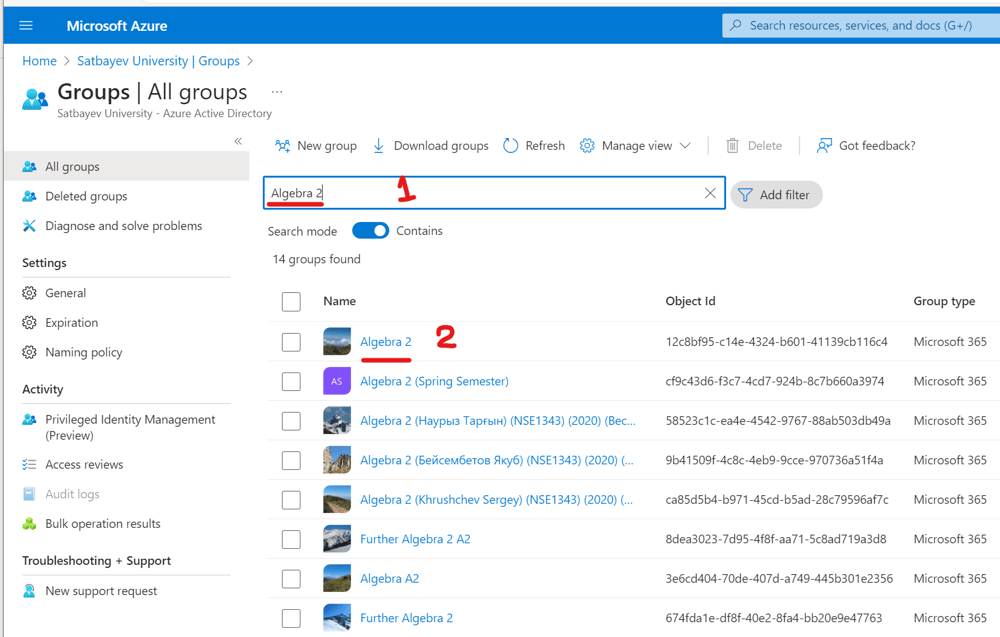
Pic. 41
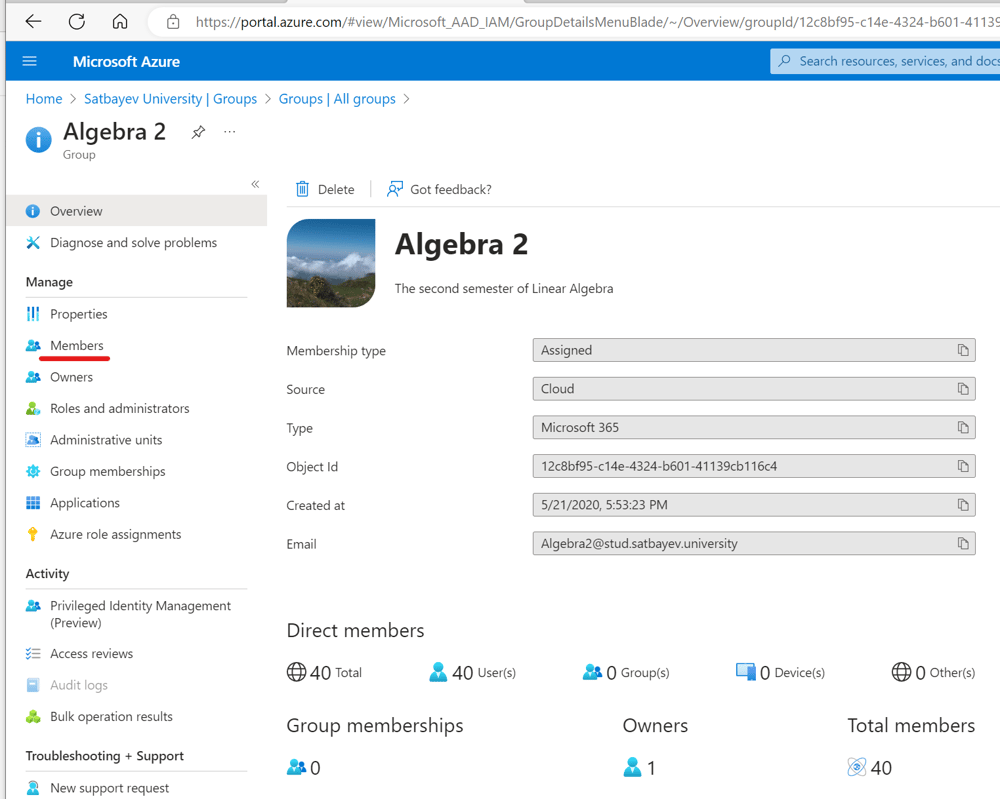
Pic. 42
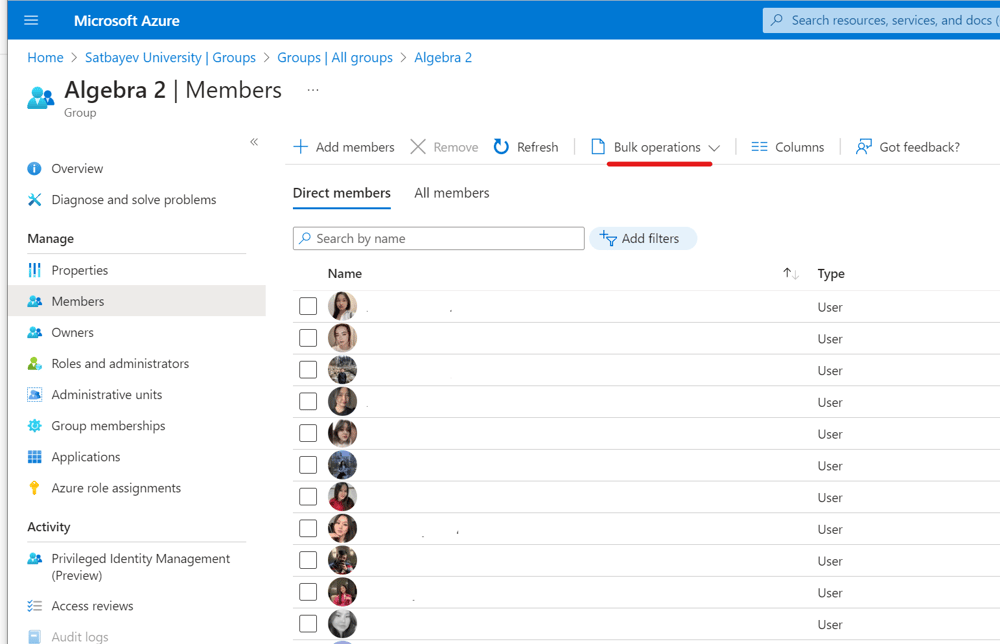
Pic. 43
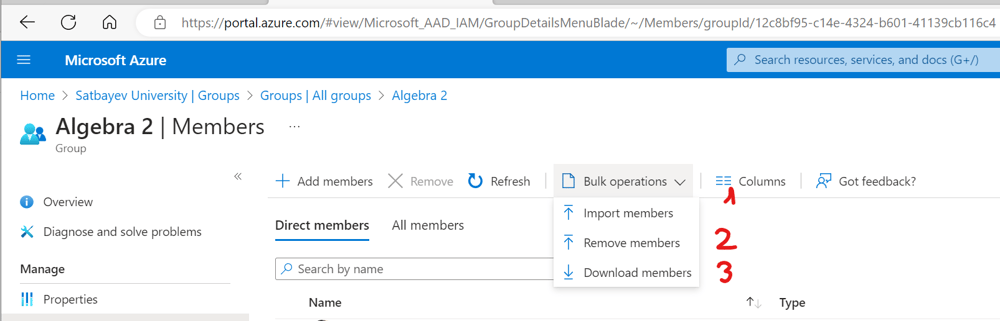
Pic. 44
Depending on what you want to do, click 1, 2, or 3.
Concluding Remarks
Educational organizations throughout the World are currently under a great pressure by the pandemic restrictions. It does not look like this era is approaching the end. Teaching in the cloud is the only solution to this problem. Besides, it solves a pure administrative problem to free teachers from writing reports and other documents. It is even possible to run offline classes in some cases. If a university teachers in the cloud then it is possible to switch from online teaching and to offline one virtually in minutes.
REFERENCES
1. Khrushchev S.V. https://sergeykhrushchev.com.
2. Microsoft Office 365 https://www.office.com .
3. Microsoft templates for SharePoint sites https://lookbook.microsoft.com .
4. Skooler https://skooler.com/mconnect/ .
5. Examus https://examus.net .
6. Restricting the number of allowed devices in Intune https://vmlabblog.com/2020/04/enrollment-restrictions-intune/ .
7. A Conditional Access policy https://docs.microsoft.com/en-us/azure/active-directory/conditional-access/howto-conditional-access-policy-all-users-mfa#create-a-conditional-access-policy
8. Set enrollment restrictions https://docs.microsoft.com/en-us/mem/intune/enrollment/enrollment-restrictions-set .
9. ShareX https://www.microsoft.com/en-us/p/sharex/9nblggh4z1sp?rtc=1&activetab=pivot:overviewtab .
10. PowerShell https://docs.microsoft.com/en-us/powershell/scripting/install/installing-powershell-core-on-windows?view=powershell-7.1 .